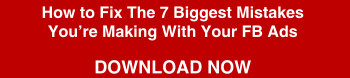The Non-Designer’s Guide To Creating High-Converting Facebook Ad Images

How Important Are Facebook Ad Images?
In advertising, it’s always been vital to grab a prospect’s attention. That’s especially true when advertising on Facebook ad images. The news feed is crowded. Friends, family, co-workers, and advertisers all compete for the scrollers’ attention.
Images are, for the most part, the driving factor behind where a scroller’s attention turns.
According to Consumer Acquisition, images account for 75-90% of an ad’s effectiveness.
Without a compelling Facebook ad image, a Facebook user will scroll right past that cleverly written ad and mouth-watering offer in favor of something more captivating.
Besides stopping a scroller in their tracks, the image can also compel a click, comment, or like.
That’s a lot of pressure for one little ad image!
In a previous article, we touched on the importance of testing Facebook ad images. If you read that post, you’ll know that in our experience, we’ve come to the same conclusion as Consumer Acquisition: small changes in Facebook ad images can lead to a significant difference in CTR and cost per result.
So, it’s important to get these images right.
This post will guide non-designers through creating ad images that convert. Just like anything else, the more ads you make, the better you’ll get. Use this guide as a starting point for creating better ad images that get noticed and get results.
Step 1: Create the Facebook Ad Image Copy
Because images pull so much attention in the newsfeed, this is a perfect place to highlight your most important text.
When creating the image copy, consider the biggest benefit to the user. Use clear language and avoid vague statements or questions.
Example: “50% Off Teeth Whitening” would likely work better than, “who wants whiter teeth?”
Keep it short and to the point. Although Facebook doesn’t have a rule for how long copy can be, they do have a rule for the percentage of the image that can be covered in text.
Facebook’s recommendation is 20% or less, which doesn’t give a lot of space. The more words used, the smaller that text will need to shrink to fit within the designated area. Instead, keep the text short and sweet so it can stand out and easily be read in the newsfeed.
Step 2: Check the Landing Page for Inspiration
A high CTR is great, but if the viewers don’t convert when they get to the landing page, that CTR doesn’t much matter.
Besides optimizing the landing page, keeping the ad images consistent with the destination page is another way to help improve conversion rates.
Consider matching colors, fonts, and possibly even exact images from the landing page. Now that you’re inspired, it’s time to create!
Gather any elements you’d like to use (logos, headshots, graphics, images), and make sure you have the proper rights for all images you plan on incorporating into the ad.
Step 3: Prepare the Facebook Ad Image
Since this guide is for non-designers, we’re going to focus on creating a design in Canva. This is an exceptionally user-friendly, web-based design platform. No design experience necessary!
If you’re making designs regularly, it’s best to invest in the premium version of Canva. The premium version saves brand colors and logos, supports multiple team members, and opens up access to many more images and design elements than the free version.
Once the Canva account is all set up, upload the design elements that were collected from step 2.
Step 4: Design the Background
Choose a size for your design. Canva offers a preset Facebook Ad image size that is just the right size.
Once you’ve opened that up, start with a background image that represents the ad’s biggest benefit or a color that matches the landing page.
For example, if you’re promising a guide for growing an Instagram following, the background image could be an Instagram account with high engagement, a happy woman at a computer, or a well-curated Instagram feed.
If you’re planning on layering on design elements or image text, add a solid color over part or all of the background image. The solid color can be made transparent if desired by adjusting the transparency setting found in the upper right corner. This will help elements and text shine through.
Tip: Images that convey a positive emotion tend to perform better. Try images of happy or smiling women looking at the camera, or at the text.
Step 5: Add Design Elements
Layer the chosen design elements on the image until you achieve the desired look.
As you move elements across the image, Canva will display a grid to help line up the images.
Aim for symmetry. The design should feel balanced from top to bottom and side to side.
While adding to the design, keep in mind that many people will view this ad on a mobile device, so keep elements large enough to see on a small screen.
If these ads are running to warm audiences, feel free to use more branded elements (images of influencers, logos, etc.). If the ad is running to a cold audience, avoid branded elements.
Remember to add the image copy in a clear and easy-to-read font.
Step 6: Check the Text
Once the image looks the way you want, download the design. It’s time to check that the text is taking up 20% or less of the image.
Not too long ago, Facebook *slightly* loosened up on the 20% rule. Now, they allow images with more text to run, but the reach is lower and cost is higher when text exceeds the limit.
Because of this, we choose to only run ads that meet the 20% requirement (why pay more for less reach)?
To check an image, use Facebook’s Text Overlay Tool. Simply upload the ad images and Facebook will instantly let you know if the text covers too much of the image or not.
If the overlay tool spits back a green check mark, the image is good to go! If a yellow or red icon appears, consider adjusting the image so that the text takes up less space.
Step 7: Test the Facebook Ad Image
Because images can have such a large impact on clicks, engagement, cost, and conversions, we want to make sure we get the most effective images in front of the audience.
That’s why it’s so important to test. We typically test 6 images per message with 3 images going to a cold audience and another 3 images going to a warm audience.
Bonus Tip: If all else fails, Facebook has a wide variety of stock images to choose from. When in the “Ad” level, add your image and select “Stock Photos.” Search for the type of image you want and select your favorite. Images can be cropped after selection.
That’s it! You’re ready to go design your first set (or next set) of Facebook Ad images.
Take your time to get the image right. The results will be worth it!
In the meantime, why not find out what the “7 biggest mistakes you’re making with your Facebook Ads are”, and how to fix them: